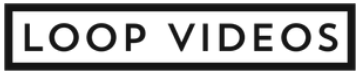A while back I wrote a tutorial on how to reset your Samsung Galaxy S II Plus when you forgot your passcode. Since the tutorial was successful, I thought I would write another one for users who forgot their passcode.
Although a few Samsung Galaxy S II Plus owners have tried resetting their phone to factory setting, there has been no official procedure to do so. And there was no way to do so before. But not anymore. This tutorial will show you how to reset your phone without a pin.
Samsung Galaxy S II Plus Reset & Unlock When Forgot Password- When a password is forgotten on your Samsung Galaxy S II Plus, you can use one of the most popular methods to reboot the phone if it is locked. It is actually quite easy to do and you can get the phone back to normal in just a few steps.
You can easily Hard Reset Samsung Galaxy S II Plus android mobile here. You can also unlock Samsung Galaxy S II Plus phone when you forgot the password. Reset deletes all your mobile data like photos, apps, and contacts etc. Make sure to backup all your data before the reset.
Hard Reset
Make sure to Backup Android Data before Reset if possible.
- Power off your Samsung Galaxy S II Plus, by holding the power button.
- Hold down the Volume Up + Home + Power Button.
- After that, Release both Buttons when you see Android exclamation mark appears.

- Next, While holding down the Power button press and release Volume Up Button.
- Navigate with volume Buttons to select wipe data/factory reset option and Press the Power Button.

- Afterward, use the Volume Buttons to select option YES and press Power button to confirm.

- Finally Select reboot system now option.

- Reset completed on your mobile.
You can easily Restore Android Data after Hard Reset.
Factory Reset
Make sure to Backup Android Data before Reset. Factory Reset from Settings menu.
- Power on your Samsung Galaxy S II Plus, by holding the power button.
- Go to the Settings menu.
- Find and Select Backup and Reset option.

- Then Choose the Factory data reset option.

- Now select option Reset device or Reset Phone.

- Finally, Choose to option Erase everything or Delete all.

- Reset completed on your mobile.
You can easily Restore Android Data after Hard Reset.
Reset with Google Find My Device
You can easily reset your Samsung Galaxy S II Plus android mobile with Google Find my device. You can erase all Android data remotely with Find my device. You can not recover your data after Hard reset with Find my device. Follow the below steps to Unlock your device remotely without password or pattern lock.
- First, open official Google Find My Device link.
- Next, Log in with the Google account on any other mobile or Computer.
- There will be three different options available such as Play Sound, Secure device and Erase device.
- Click on Erase device option.
- Next, You will see Erase all data menu.
- Then Tap on the Erase option.
- Reset done on your mobile.
Note: Your Mobile must have an active internet connection and linked your Google account to your device to reset with this option.
Wipe Data with Android Multi Tools
You can Reset and Unlock your Samsung Galaxy S II Plus Android phone with Android Multi Tools for free. You don’t need any password or pattern lock or pin to unlock your mobile. Android Multi Tools is third party software to Reset or Unlock any Android phone. You can also Reset Gmail, Facelock, and Gesture lock on normal mode and fastboot mode with Android multi-tools.
- Power on your Computer or Laptop.
- Next, Download the Android Multi Tools.
- After the installation, Open the Android Tool.
- Next, Enable USB debugging on your Android Mobile.
- Settings >> Developers Option >> USB Debugging.
- Now Hold down the Volume Up and Power Button [Volume Down and Power Button] on your mobile.
- Next, you will see the Android boot mode on your mobile Screen.
- After that, Connect your mobile to your computer via USB [Universal Serial Bus].
- Next, select Number 5 and press Enter to Reset your Android mobile.
- Reset Done on your Android Mobile with Android tools.
You can also Reset only Face or PIN lock by typing 2 and hit enter. Reset only Face or Gesture Lock by typing 3 and hit enter. Reset only Gmail account by typing 4 and hit enter. With Android Multi Tools, you can
- Reset Face/PIN lock
- Reset Face/Gesture lock
- Reset Gmail
- Wipe Data
- Reboot
- Wipe data/cache on fast boot mode
- Check software and Hardware info
Unlock with Google Account
You can also unlock your Samsung Galaxy S II Plus Android device with Google account if your phone has Forgot password option. Your mobile must have an active internet connection to reset with this option. Follow these steps to Unlock your Android mobile with google account.
- First, Power On your Samsung Galaxy S II Plus mobile.
- After the number of unsuccessful attempts on your mobile, You will see the Forgot pattern option.
- Now Tap on the Forgot pattern option.
- Next, Enter your Google Account username and password.
- Afterward, Tap on the Sign In.
- Then Choose a new password and unlock your device.
- Finally, Your phone will be unlocked.
Here is the complete guide about Unlock Android Phone with Google Account.
Reset with Code
You can reset your Samsung Galaxy S II Plus phone with these codes. Dail these codes (Try one by one) on your mobile to Hard reset your device. *#*#7780#*#* – This code erases all your mobile data. *2767*3855# – This code also reset your android mobile. Following data will be deleted after the reset.
- Media files like photos, music files, and videos, etc.
- All downloaded apps.
- All app data and settings.
- Contacts
- Google account settings and other accounts.
Password Recovery with Security Questions
Google security questions or your device company Security questions will help you to reset your phone password without data loss. Your mobile must have an active internet connection to reset with this option.
- First, Power On your Samsung Galaxy S II Plus mobile.
- After the number of unsuccessful attempts on your mobile, You will see the Forgot pattern option.
- Now Tap on the Forgot pattern option.
- Next, click on Answer question.
- Then, answer for security questions and unlock your mobile.
- Then, It will ask Yes or No.
- Select Yes option to create a new password or pattern lock.
Why Need to Reset Device
Hard Reset or Factory Reset fix the number of device issues. But all data will be deleted after reset. These are the common reasons to reset Any electronic device.
- To fix device slow down issues.
- To remove a file or app which contain the virus.
- To speed up the performance of your device.
- To clean the memory space.
- You must reset before selling your device.
- To erase all personal data.
- To delete all apps and app settings.
- You must reset if your device hacked.
Useful Guides
Questions & Answers
Q. What is recovery mode? A. Recovery Mode is an independent, lightweight runtime environment that is included on a separate partition from the main Android(Any other OS like Windows and Mac etc) operating system on all Android devices. You can boot directly into recovery mode on your device and use it to factory reset(Hard Reset) your device, delete the cache partition, or apply software updates.
Q. How do you exit recovery mode of Samsung Galaxy S II Plus? A. Press and Hold the Power button or Select Reboot system now option.
Q. How can I unlock my Samsung Galaxy S II Plus phone if I forgot my password? A. Use Hard Reset from recovery mode method.When you forget the password for your Samsung Galaxy S II Plus, you have to reset your phone by pressing the physical power button five times, in a sequence. This is the only way to factory reset the phone, but if you have forgotten more than five passwords, you are in trouble.
In this tutorial, I am going to show you how you can reset your phone without having to go through the process of unlocking the phone, as well as how to unlock it again if you didn’t hear the beeps when you pressed the button.. Read more about how to factory reset galaxy s2 and let us know what you think.
Frequently Asked Questions
How do you hard reset a Samsung Galaxy S2?
How do you hard reset a Samsung Galaxy S2? It’s an Android device that has an ‘unlock’ or ‘reset’ option, but you need to be careful not to wipe any of your data. The Galaxy S2 is turning into an aging smartphone, and many users are wondering what the options are for turning it off and on again without losing data. The most obvious option is to hard reset the phone, but the term “hard reset” can be deceptive, since it’s often used to describe a process that wipes a phone’s settings clean, but leaves the contents intact. This isn’t helpful if you want to clear out the phone’s memory to free up space, or to reset it to allow you to update to a new Android version.
How do I reset my Samsung Galaxy S2 to factory settings without password?
The best way to reset your Samsung Galaxy S2 to factory settings is to perform a hardware reset. This can be done by holding down the ‘Home’ and ‘Power’ buttons simultaneously for a few seconds. Doing so will force your phone into “factory mode”, which is a bit like the old days of when everything was set to factory settings before Windows, Android, and the rest of the world was involved in an era of over-engineering.
A lot of us have forgotten the password to our Android phone or other mobile device. How long can you wait for the IT guy to show up with the factory reset tool? The problem is that you may not know the purpose of the password, and that may be detrimental to you. For example, some passwords are meant for the phone to be locked down so that it can not be used until the password is re-entered.
How do I reset my Samsung Galaxy without losing data?
You’ve just put your phone into recovery mode and it’s telling you that you need to enter the code that you normally use to unlock your phone. You’ve tried the usual keys, but none of them work. You’re pretty pissed at the moment, and when you get home you’re going to take it in for repair. You take it in, and your phone is fixed, but that means losing all your data! When you forget your password, it can be infuriating. It’s like losing your car keys or losing your wallet. There’s no way to get them back.