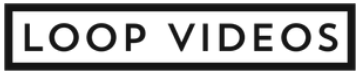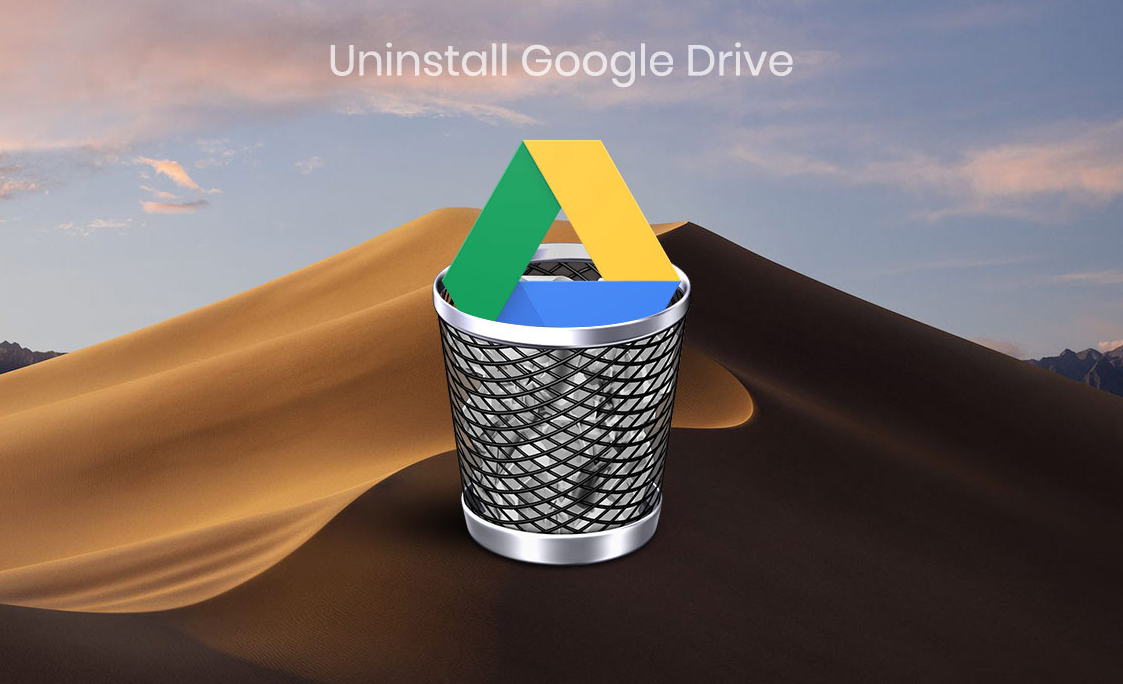What if you don’t want to use Google Drive for your file storage, but you still want to use it for your Google Docs. How can you delete or disable its drive on your Mac? Disabling Google Drive on a Mac is extremely easy (and all done in seconds), so there’s no need to panic if you have it installed on your system.
If you use Google Drive on your computer, you might have noticed that it can sometimes take up a lot of space. Well, the good news is that you can remove it from your Mac if you don’t need it anymore. This guide will show you how to remove Google Drive from your Mac, and if you want to know how to remove other Google products, such as Gmail, Google Maps, etc, please check our How To Remove Google guide .
Apple is known for having their own suite of products. But one of their notable offerings is Google Drive. Google Drive is a cloud storage service that stores files and documents in the cloud and allows you to access them from any computer with an internet connection. You can also send those documents to another person so that they can also be backed up.
As you already know, Google Drive is Google’s platform for storing and backing up your documents and various files. If you have a Gmail account, you can get 15 GB of free storage when you use Google Drive. It is a platform that many users use. It is perfect for professionals who want to have all their important data and files with them on their mobile phone or tablet. You can also use Google Drive offline. If you want to remove Google Drive from your Mac device for any reason, it’s easy to do. Maybe Google Drive isn’t working properly on your device, or maybe you don’t need it anymore. Whatever the reason, we are here to help. Continue reading this article to find out how you can do this. See also: Using Google Drive offline
De-installation procedure:
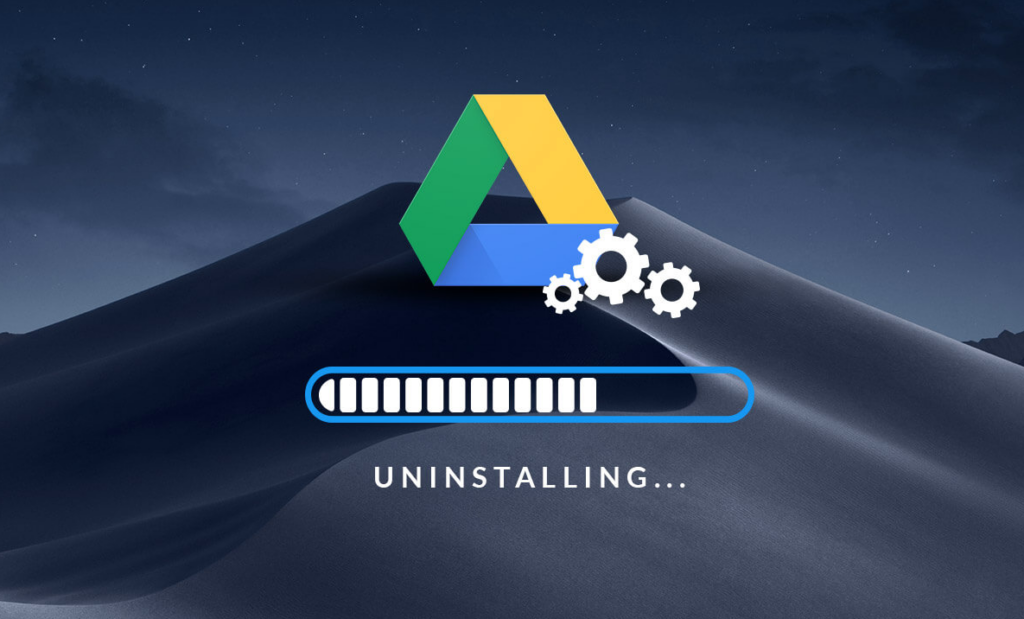
- To remove Google Drive from your Mac device, you must first sign out of your Google account. Open the Google Drive app on your Mac, find the Accounts section, and then click Sign Out to sign out of the account.
- Next, open your Mac’s Finder or search bar, which is usually located at the bottom left of your device’s screen, and search for Applications.
- Find the file in the Google Drive app and right click on it to move it to the trash, or just follow the move process with your cursor. Click and hold the cursor on the file to move it directly to the trash.
- Open your device’s finder/search bar again and search for google. This is where the components of Google Drive are located. Find them and delete them by placing them in the desktop trash.
- Don’t forget to clean out your unit’s trash can. To do this, right-click on the container and click the Empty Dumpster button or simply use a keyboard shortcut. Select an application by clicking on it once and then pressing the CTRL key on your keyboard.
Completely remove Google Drive and all its components from your device
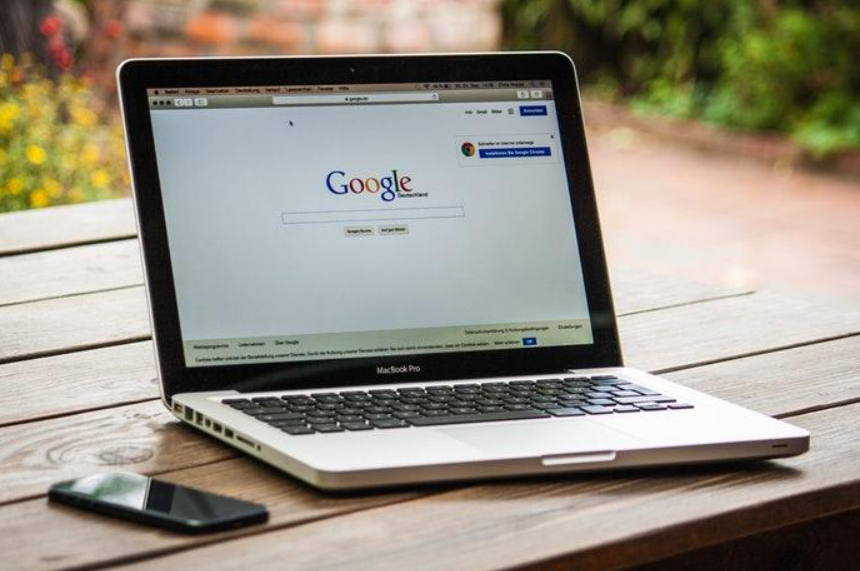
If you want to completely remove Disk from your device after installation, you must first remove the Google Drive sync and backup app from your device. This can be done in two ways. The first option is to open the Google Chrome browser. Find the Disk Backup and Synchronization application and uninstall it, i.e. find the Exit button and click it. After the backup and synchronization are completed, you can remove the Sync application and the Google Drive application from your computer.
- Open the Finder on your device, type apps and press Enter to start the search process.
- When the search is complete, locate the Backup and Sync application. If you find it, right click and put it in the trash. Or just move them to the trash with the cursor.
- Open the Finder again and this time search for Google Drive.
- If you find it, repeat the process with the basket and remove it from the unit.
- At the end, empty the trash can by right clicking on it and clicking on Empty. OR just use the keyboard shortcut when selecting the basket by pressing the Ctrl key.
You have now completely removed Google Drive and all its components from your Mac device.Drive is a free online storage and collaboration service from Google. It allows users to store files in the cloud and access them from different devices. For the Mac, there is a version of Google Drive available for free, but it does not allow the user to save files on “the cloud”. What do you do if you need to save files in the cloud, but Mac does not support the service? In this article, we show you how to use Google Drive on a Mac.. Read more about google drive mac and let us know what you think.
Frequently Asked Questions
How do I uninstall Google Drive from MAC?
There are times where you would like to install the Google Drive app on your Mac and you would like to un-install it again. Since you don’t have the Google Drive app installed on your Mac and you don’t want it to be re-installed, you may want to delete the Google Drive app from your Mac. Google Drive is a web-based file storage and sharing service provided by Google Inc. It uses the web browser to access files on Google Drive. By default, Google Drive is installed on your computer. You can use it for storing documents, photos, videos, audios, etc. How To Uninstall Google Drive From Your Mac.
How do I remove Google drive from my computer?
If you’re using Google Drive to save documents, spreadsheets, and presentations, you can quickly delete them all from the Drive application by following these steps. You’ll need to have a Google account to make this work. Google’s Drive service has been a useful tool for many, but there are also some that like it, but dislike it. The service is quite useful for some, but others don’t like the experience. However, it is possible to remove Google Drive from your computer. You can do this on Mac OS X 10.10 Yosemite or older.
How do I remove Google drive from my Mac menu bar?
If you are like me and you use Google Drive on a Mac, you will know that it is impossible to remove the Google Drive icon from the Mac menu bar of your Mac, making it very hard to find and easy to accidently click on it. However, you can easily remove the Google Drive icon from the Mac menu bar. This is done by simply following the steps below. Mac users have no doubt come across the Google Drive application for their Mac. If you haven’t, the app is rather handy. It lets you store all your files in one place and then access them from anywhere. You can also share files with others, and you can even keep a backup of your files online to always have access to them.