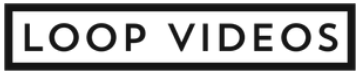Print compatibility is an issue you’ll want to stay on top of when shopping for a new printer. While your old printer may work properly with your Windows 10 PC, Kyocera has realistic expectations for new printers and concerns about compatibility with new releases of Windows.
Kyocera is a Japanese based company that is mostly known for producing mobile handsets and printers. But they are also known for producing quality inkjet printers for the home office and small office. The most recently released printer from the company is the Xpress M2040DN.
Kyocera are among the most popular printers in the world, and they are of course very popular in the United States. And yet, in the United Kingdom, Kyocera printers are not nearly as well known. These printers are especially popular within the United Kingdom, as it helps decrease the amount of waste in the landfill.
Learn how to install your Kyocera printer in Windows 10 and how to get drivers for your device.
How do I update my Kyocera drivers in the Device Manager?

- Updating drivers through the Device Manager
- Automatic update of Kyocera printer drivers
- Manual update of Kyocera printer drivers
1. Update driver via Device Manager
- You can update the Kyocera printer drivers from the Device Manager by pressing Win + X and then selecting Device Manager from the menu.
- Now click on Printers and then right click on the Kyocera printer. Select Update Driver.
- Select Automatically check for driver software update in the Driver Software Update window.
- Windows can then find a newer Kyocera printer driver to download.
The Windows Device Manager provides a list of devices and their driver information. So follow the steps above to update it. You should also be able to get the latest driver through Windows Update. This is not really an automatic approach, but it is the easiest way to get the missing drivers.
2. Kyocera printer driver auto update
You can also update the drivers for your Kyocera printer using a professional driver update utility, such as the one recommended below. With a special tool you can automatically check for outdated or missing Kyocera printer drivers to prevent serious malfunctions. In most cases, the current drivers for your PC’s hardware and peripherals are not updated properly by the system. There are important differences between the generic driver and the manufacturer’s driver. Finding the right driver version for each of your hardware components can be tedious. Therefore, an automated wizard can help you find the right drivers and update your system every time, and we recommend DriverFix.Follow these simple steps to safely update your drivers:
- Download and install DriverFix.
- Start the software.
- Wait until all defective drivers are detected.
- DriverFix will show you all drivers that have problems and you only need to select the one you want to fix.
- Wait until the application has downloaded and installed the latest drivers.
- Restart the computer for the changes to take effect.
DriverFix
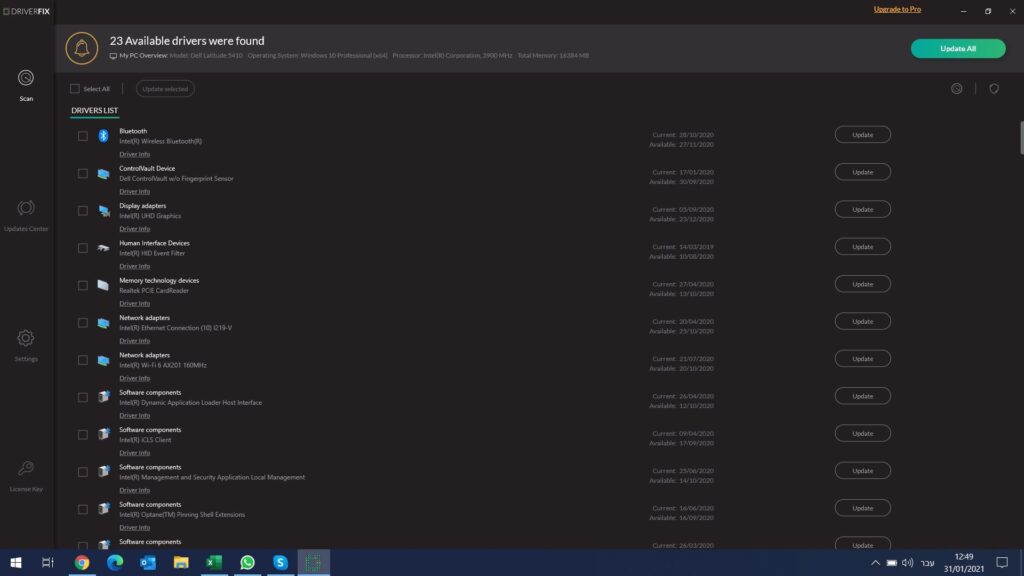
Make sure the drivers for the components of your PC are working properly without endangering your computer. Denial: This program must be upgraded from the free version to perform specific actions.
3. Update Kyocera printer drivers manually
- You can register Kyocera drivers for Windows on the manufacturer’s support site.
- Click Download under your country or region.
- Then select Print from the product category drop-down menu.
- Then click on the Product drop-down menu and select the model number of your Kyocera printer.
- Click on the Go button to open the list of drivers for your Kyocera printer.
- You can then click on the Windows 10 driver in the list to download it.
- Note that the drop-down menus on the US website are not quite the same as those in other countries. In the U.S. Download Center, select slightly more specific printer categories, technical resources from the Resource Categories drop-down menu, and printer drivers from the Subcategories menu.
- You can also download drivers from driver database sites. For example, open the DriverGuide website, which contains Kyocera printer drivers.
- You can then click on the Free Download button next to the Kyocera printer driver you wish to register under Windows.
You can also search for and download the Kyocera printer driver yourself. First note down the exact model number of your Kyocera printer, which you can find in the manual. You also need to know if it’s a 64-bit or 32-bit version of Windows, which you can do by typing System into Cortana and selecting the System tab to open it. We hope our step-by-step guide has helped you install the correct drivers for your Kyocera printer and that your printer is now working properly.
If that sounds too complicated, we have a more detailed article on updating drivers in Windows 10. If you have any other suggestions or comments, don’t forget to let us know in the comments below.This tutorial will show you how to download the latest Kyocera printer drivers for Windows 10. All you need is a PC with access to the Internet.. Read more about kyocera printer drivers for mac and let us know what you think.
Frequently Asked Questions
How do I install a Kyocera printer on Windows 10?
This article is all about how to install a Kyocera printer on a Windows 10 computer system. There are plenty of good reasons why you would like to install a Kyocera printer on your Windows 10 computer. The printer looks so good and at least the Kyocera is a popular brand so you can be sure that you will get a decent printer. You can install a Kyocera printer on any OS. The key is to install the appropriate driver. This guide will help you install the Kyocera printer for Windows 10.
How do I download my Kyocera driver?
Recently we have seen a lot of posts about how to download (or how to get a manual for) Kyocera print drivers for Windows 10. But I noticed that many people were searching for drivers for older products after the company discontinued them. This article aims to clear up the confusion and help you find the best print drivers for your printer. Your Kyocera printer is a staple of the office so it’s understandable that you want to protect it from being hacked or getting viruses. There are a number of different ways to do this, from downloading the latest driver from the links in this article to changing your security settings.
How do I connect my Kyocera printer to my computer?
Print server | Printer | Kyocera printers | Kyocera printer | Kyocera printer driver | Printer driver | Kyocera printers for windows | Kyocera printers for windows 10 | Kyocera printers for windows 7 | Kyocera printers for windows 8 | Kyocera printers for windows 8.1 | Kyocera printers for windows 10 | How to connect Kyocera printer to computer | How to connect Kyocera printer to windows 10 | How to connect Kyocera printer to windows 7 | How to connect Kyocera printer to windows 8 | How to connect Kyocera printer to windows 8.1 | How to connect Kyocera printer to windows 10 | How to connect Kyocera printer to A recent article on the Kyocerausa.com website identified a lack of printing solutions for the Android platform. Since our app is designed for the Windows platform, we were able to provide a simple solution to this problem.