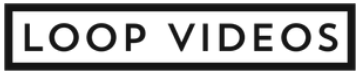If you are unaware of TWAIN, it is the acronym for the “T” for “Triggers” and the “W” for “Windows”. These are the two main ways to get a scanner hooked up to your computer. There are also other ways to do it, but the most common are TWAIN and FTFS (Flexible TWAIN).
If you’re trying to connect your Windows 10 computer to a Windows 7.8 or Windows 10 mobile device, chances are you’ll need to install a third party TWAIN driver to make it work. There are many TWAIN drivers out there, but if you’re running Windows 10, the official TWAIN driver is probably the best choice.
Windows 10 is just around the corner and the TWAIN driver has been a big hassle for most people to install. How to install the TWAIN driver on Windows 10 Well, here goes nothing! This is a simple tutorial that will show you how to install the TWAIN driver on Windows 10. All you need is a computer, a UPS, and a USB cable. 1. Power up the computer, and then create a new folder in C:\ on your hard drive. 2. Power off your computer, and then power it on again. 3. Connect the UPS to the USB cable, and then connect the USB cable to your computer. 4. Press the “Windows key + R” at the same time to open the ”
Vladimir Popescu Editor-in-Chief Vladimir, who has been an artist all his life and plays professional handball, is also fascinated by all things computer related. With an innate penchant for research and analysis, and an awareness of… Read more
- If you are experiencing problems using your printer, it can be extremely helpful to install the latest TWAIN drivers on Windows 10.
- We recommend that you make sure the downloaded driver is on the manufacturer’s official website.
- Make sure Windows 10 has the latest updates before installing drivers on your PC.
- You can also install the missing drivers with special automated software.
We recommend Restoro PC Repair Tool to solve various PC problems: This program fixes common computer errors, protects you from file loss, malware and hardware malfunctions, and optimizes your PC for maximum performance. Fix PC problems and remove viruses in 3 easy steps:
- Download the Restoro PC repair tool, which contains a patented technology (patent available here).
- Click on the Start Scan button to scan for Windows issues that may be causing the PC problems.
- To fix problems that affect the security and performance of your computer, click Repair All.
- Restoro was downloaded by 0 readers this month.
There is a bug on the forums about installing the TWAIN driver in Windows 10. When using scanners or printers, users receive the message No TWAIN-compatible device installed. Since TWAIN software acts as a bridge between the scanner hardware and the graphics software, the imager must be able to capture an image and then store that image directly in TWAIN-compatible imaging software. If you install an imager without a TWAIN driver, the imager will not work at all, the operating system will crash, or the system will lock up. Read on to learn all the ways to successfully install the TWAIN driver on your operating system.
How do I install the Twain driver in Windows 10?
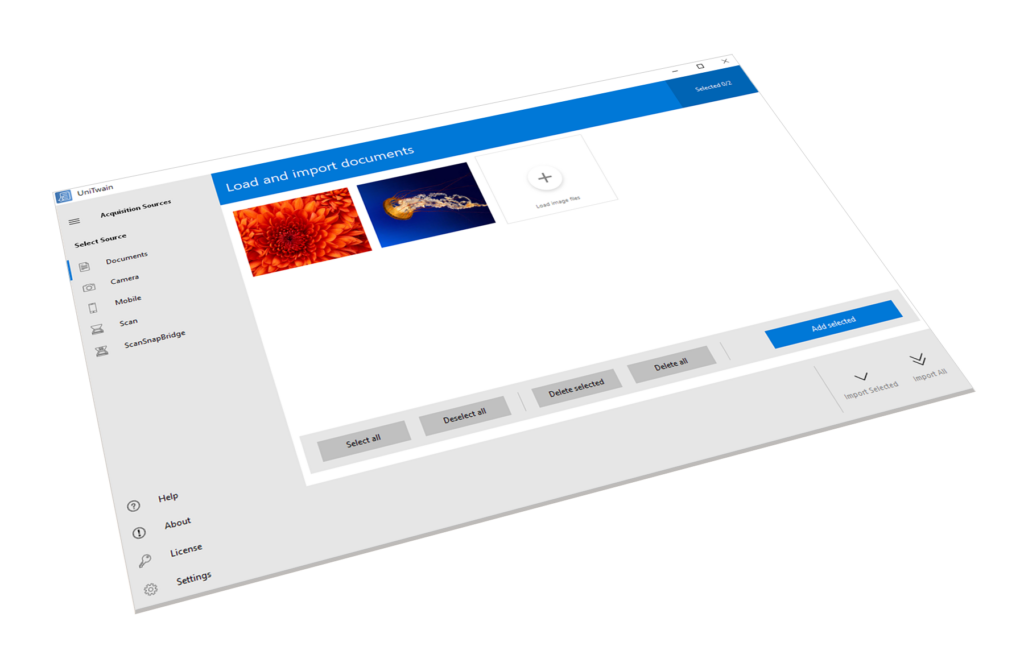
1. Downloading and installing drivers
- Go to the manufacturer’s official website and find the latest drivers for your printer or scanner.
- Find and download the driver.
- Follow the on-screen installation instructions.
- Restart the computer after the installation process is complete.
2. Uninstall and reinstall the printer/scanner
- Go to Start and click Settings.
- Go to devices.
- Select Printer and Scanner.
- Find your device in the right pane under Printers and Scanners.
- Click on it and select Delete Device.
- To reinstall it, select Add printer or scanner in the same Printers and Scanners window.
- Wait until the device is found and then select Add Device.
- You may be asked to choose a name for the printer and enter a Wi-Fi password to synchronize the printer with your PC.
3. Use of automated software
To date, the best way to manage any type of installation, especially when it comes to a driver, is to use third-party software. No risk, safe and easy, everything is automated and you don’t even need to be computer literate. This omniscient program installs all outdated, broken or missing drivers for you. In most cases, the current drivers for your PC’s hardware and peripherals are not updated properly by the system. There are important differences between the generic driver and the manufacturer’s driver. Finding the right driver version for each of your hardware components can be tedious. Therefore, an automated wizard can help you find the right drivers and update your system every time, and we recommend DriverFix.Follow these simple steps to safely update your drivers:
- Download and install DriverFix.
- Start the software.
- Wait until all defective drivers are detected.
- DriverFix will show you all drivers that have problems and you only need to select the one you want to fix.
- Wait until the application has downloaded and installed the latest drivers.
- Restart the computer for the changes to take effect.
DriverFix
Make sure the drivers for the components of your PC are working properly without endangering your computer. Denial: This program must be upgraded from the free version to perform specific actions.
4. Upgrade operating system
- Go to Start and click Settings.
- Go to Update and Security.Updating and Security
- Select Windows Update and click Check for updates.
- If you see that Windows updates are available, install them.
- Now install the previously downloaded driver and check if it works.
5. Using Printer Driver Selection
- Go to Start and click Settings.
- Go to devices.
- Select Printer and Scanner.
- In the right pane, scroll down to Related Options, and select Print Server Properties.
- Click on the Driver tab.Driver
- Click on the Add button.
- In the Welcome to the Printer Driver Wizard window, select Next.
- In the Select Processor dialog box, select your device’s architecture, and then click Next.
- In the Select Printer Driver dialog box, select the printer manufacturer on the left and the printer driver on the right.
- Click Next, then Finish and follow the on-screen instructions to add the driver.
Here we go, 5 possible ways to successfully install the TWAIN driver in Windows 10. Let us know which method worked best for you in the comment box below. If you have any suggestions, questions, or just want to thank us, feel free to post below and we’ll get back to you. Still having problems? Repair them with this tool:
- Download this PC recovery tool with excellent reviews on TrustPilot.com (download starts on this page).
- Click on the Start Scan button to scan for Windows issues that may be causing the PC problems.
- Click Repair All to fix problems with patented technology (exclusive discount for our readers).
Restoro was downloaded by 0 readers this month. Not enough details. It’s hard to understand Other Contact an expert Take part in the discussionThis article is going to provide you with an in-depth resource of installing the TWAIN driver on Windows 10. Before we begin, there are a few things that you should know. If you are a Windows user and you are looking for a way to install the TWAIN driver on Windows 10, then this is the article for you.. Read more about update twain driver windows 10 and let us know what you think.
Frequently Asked Questions
How do you install a Twain driver?
If Windows is a crown jewel of operating systems, then Twain is the jewel of drivers. It’s the open-source library that allows you to capture images from scanners, cameras, and other devices to a Windows PC. Hi, I’m John Miller and I love writing stuff. This is a blog where I write about technology – and hopefully there will be helpful guides and tips to share with others. I will also be writing about all kinds of other things as I see fit. If you are interested in helping to test software for me, then please let me know.
How do I install Twain compliant device?
Introduction: Many of us have probably heard the term TWAIN (or TTN) before, but few know exactly what it is. TWAIN is a computer industry term used by photographers, graphic artists, documentarians, and other professional users of scanners and cameras to refer to the collection of programming interfaces and standards that are used by scanners (imaging devices), cameras, and other imaging-related devices to communicate with scanners (imaging hardware) and computer software. In this post, I will show you how to get Twain compliant device recognition in your iOS application.
Where can I find a Twain driver?
The TWAIN driver is one of the most common ways to add in-camera scanning functionality to a Windows 10 PC. Using the device and its driver, you can take photos with a built-in camera, and then later manipulate them in-camera apps, such as Adobe Photoshop. The process is simple: you’ll need a TWAIN driver. If you don’t have one, you’ll need to run the TWAIN installer and follow the prompts. For all the people that have been asking the same question on this question, I have put together a quick video to show them how to install the Twain driver on Windows 10.